Tutoriales/docs.
LiveClip-Embed: Reproduciendo vídeos de YouTube en Simple Web TV
A continuación lo guiamos paso a paso en la creación de un LiveClip-Embed para la reproducción de vídeos de YouTube.Con esta funcionalidad podrá reproducir vídeos de YouTube con el reproductor de vídeo de Simple Web TV. Esto le permitirá reproducir dichos vídeos como si se tratara de Clips o LiveClips; pudiendo utilizar la funcionalidad de "Vídeos Interactivos".
Requerimientos del tutorial:
- Simple Web TV versión 1.1.10+
- Extensión LiveClips-Embed.
- La URL del vídeo de YouTube.
NOTAS:
- Los LiveClips-Embed no funcionarán con la extensión iPhone/iPod Touch.
- La funcionalidad de reprudcción YouTube está sujeta a los términos (y voluntad...) de YouTube. Simple Web TV no está relacionado, de ninguna manera, con YouTube y no garantiza esta funcionalidad.
- La interfaz de usuario que se observa en las imágenes puede ser diferente a la suya, ya que depende del sistema operativo que esté utilizando (Windows XP, Vista, Mac OSX, etc).
Acceda al Administrador de Contenidos de la WebTV. Para esto, agregue /admin a la dirección de su WebTV.
Ejemplo: http://www.dominiodelawebtv.com/admin
Haga click en el botón "Clips"; se abrirá la página correspondiente.
Una vez se encuentre en la página "Clips" haga click en el botón "Nuevo LiveClip" :
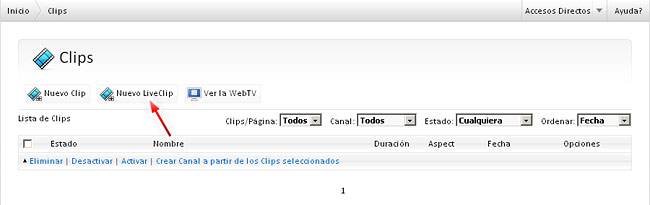
Se abrirá la página de creación:
1) Escriba el "Nombre" del LiveClip (hasta 100 caracteres).
2) Introduzca una descripción completa.
USUARIOS AVANZADOS - TIPS
• Puede introducir código XHTML en el campo de descripción.
• (Simple Web TV 1.1.5+) Si introduce una descripción demasiado larga o con código XHTML, se recomienda que, además, suministre una descripción alternativa "sólo-texto" que se utilizará para mostrar en la extensión iPhone/iPod, así en la página de resultados de búsqueda. Para ello, escriba una descripción simplificada ( sólo-texto, sin formato) entre los tags [shortdesc] y [/shortdesc].
3) Escriba las palabras claves (Tags) que se relacionen con el Clip que está creando.• Puede introducir código XHTML en el campo de descripción.
• (Simple Web TV 1.1.5+) Si introduce una descripción demasiado larga o con código XHTML, se recomienda que, además, suministre una descripción alternativa "sólo-texto" que se utilizará para mostrar en la extensión iPhone/iPod, así en la página de resultados de búsqueda. Para ello, escriba una descripción simplificada ( sólo-texto, sin formato) entre los tags [shortdesc] y [/shortdesc].
IMPORTANTE: Las palabras clave se deben separar por coma. Tip: Utilice preferiblemente nombres y verbos para los Tags.
Ejemplo: vídeo, demostración, turismo, disfrutar
4) Suministre una imagen "Miniatura" que representará al LiveClip en la WebTV. Normalmente se utiliza un fotograma representativo.Ejemplo: vídeo, demostración, turismo, disfrutar
5) No tiene importancia la selección que haga para el "Aspect" (relación de aspecto).
6) Introduzca la duración aproximada.
7) Selecciones "No" para la opción 3D.
8) Seleccione el Canal donde desea incluir el LiveClip-Embed.
9) Haga click en "Crear LiveClip y especificar archivos de vídeo"
NOTA: Toda esta información puede ser editada posteriormente.
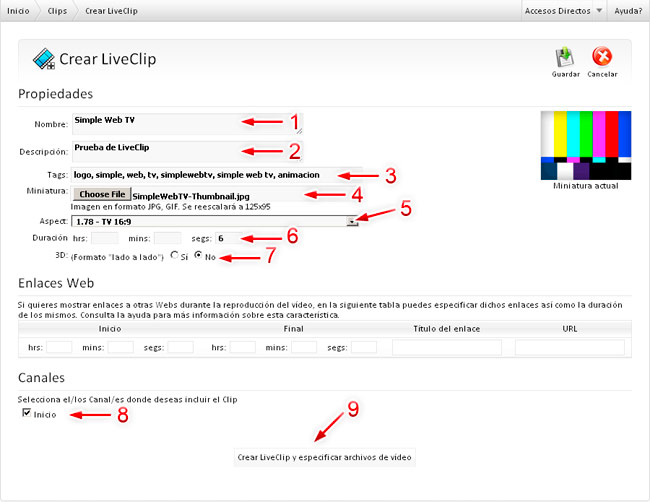
Se creará el LiveClip-Embed con la información suministrada. Ahora deberá proceder a especificar el vídeo de YouTube.
10, 11) Introducca la URL del vídeo de YouTube en el primer campo de cada calidad, comenzando con el tag [youtube]. Puede especificar la calidad deseada (720, 1080, etc.) dentro del tag, de la siguiente manera [youtube:calidad].
Posibles valores para el parámetro de calidad: small, medium, large, hd720, hd1080, highres. Por favor, tenga en cuanta de que el vídeo de YouTube debe soportar la calidad que Ud. está especificando.
Tipos de URL de YouTube. Un mismo vídeo puede terner dos tipos de URL; Ud. puede utilizar cualquiera:
- Abreviada, como la siguiente: http://youtu.be/7SWUfutE8mk
- Convencional, como la siguiente: http://www.youtube.com/watch?v=7SWUfutE8mk
Nota: el valor "7SWUfutE8mk" corresponde al identificador del vídeo; cada vídeo de YouTube tiene un identificador diferente.
12) Si existe una calidad correspondiente a la extensión iPhone, Ud. puede dejar vacío este campo o especificar un archivo de vídeo/stream (como un LiveClip).
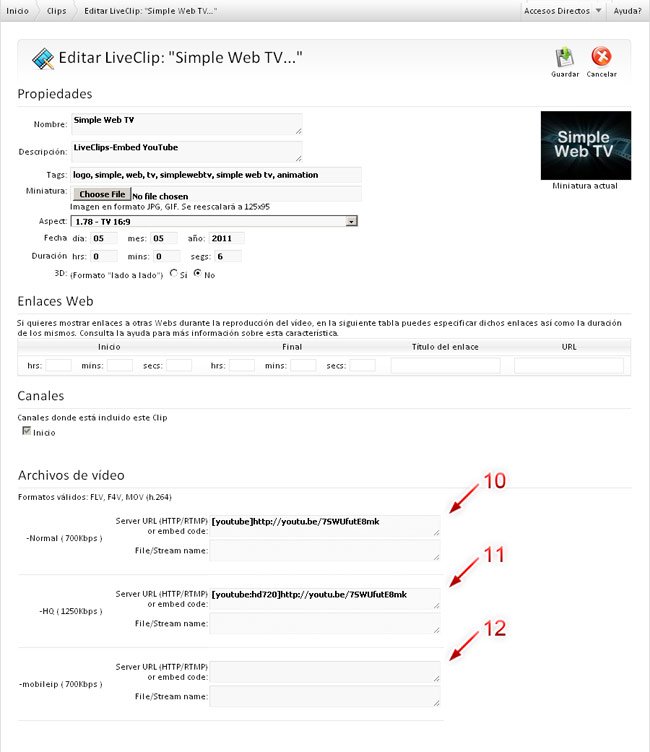
Enlaces Web: La funcionalidad de vídeos interactivos funcionará de la misma manera que para los Clips/LiveClips.
Para finalizar, haga click en "Guardar".
El LiveClip-Embed aparecerá en el listado de Clips después de haberlo creado.
NOTA: Cada vez que cree un LiveClip-Embed estará en estado "Desactivado", esto permite que el LiveClip no esté disponible para el público hasta que Ud. así lo considere.
Active el LiveClip-Embed: Haga click en la bombilla gris (cuando lo active la bombilla aparecerá de color amarillo).
Destaque el LiveClip-Embed: Los LiveClips-Embed destacados aparecerán en el Panel de "Vídeos destacados". Haga click en el icono de la bandera gris (cambiará a color amarillo).
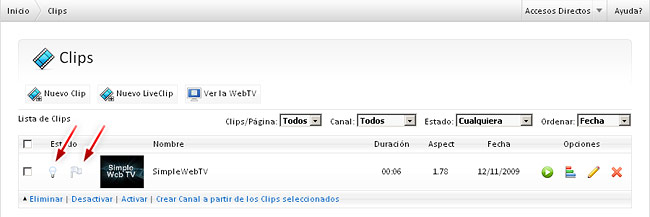
NOTA: Si no desea destacar un LiveClip-Embed, haga click en la bandera hasta que quede en color gris.
Listo! ya ha creado un LiveClip-Embed.
RESOLUCION DE PROBLEMAS
- Asegúrese de que el tag [youtube] está escrito correctamente y, si está utilizando el parámetro de calidad [youtube:calidad], asegúrese de que es una calidad válida.
- Asegúrese de que el tag [youtube] está al comienzo del campo y no está precedido por ningún espacio o cualquier otro caracter.
- Si la imagen (miniatura) no se almacena después de hacer click en "Guardar", revise los permisos de escritura para la carpeta "plantillas/admin/thumbs" en su servidor
Para más información consulte el tutorial de Instalación y el de Configuración.
