Tutorials
Creating a Clip
Here you will find step by step instructions on how to create a Clip.Open the WebTV´s Content Administrator. To do it, add /admin to your WebTV´s URL.
Example: http://www.webtvdomain.com/admin
Click on the "Clips" button; the corresponding page will open.
Once inside the "Clips" page click on the "New Clip" button:
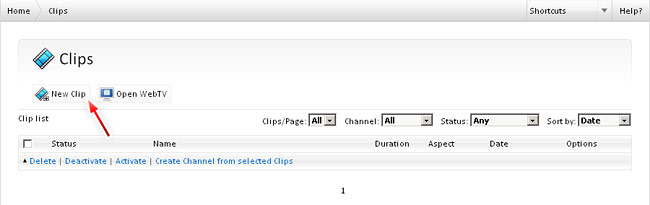
The Clip creation page will open:
1) Enter the "Name" of the Clip (up to 100 characters).
2) Enter a complete description.
ADVANCED USERS - TIPS
• You can enter XHTML code into the description field.
• (Simple Web TV 1.1.5+) If you are entering a description which is very long or has XHTML code, it is recommended to also supply an alternative "text-only" description that will be displayed on the iPhone/iPod extension, as well as the search results page. In order to do this, enter a simplified ( unformatted, text-only ) description between the tags [shortdesc] and [/shortdesc].
3) Write some keywords (Tags) related with the clip you are creating. • You can enter XHTML code into the description field.
• (Simple Web TV 1.1.5+) If you are entering a description which is very long or has XHTML code, it is recommended to also supply an alternative "text-only" description that will be displayed on the iPhone/iPod extension, as well as the search results page. In order to do this, enter a simplified ( unformatted, text-only ) description between the tags [shortdesc] and [/shortdesc].
IMPORTANT: Tags must be separated by commas. Tip: it is better to use nouns and verbs for Tags.
Example: video, demostration, turism, enjoy
4) Provide an image "Thumbnail" that will represent the Clip in the WebTV. It is recommended to use a representative frame of the video.Example: video, demostration, turism, enjoy
NOTE: For this example, click on the "Browse" button and select the file we supplied with the installation package "SimpleWebTV-Thumbnail.jpg".
5) Select the "Aspect" (aspect ratio), in the drop down menu you will find several options; the most common aspects are 4:3 (standard 1.33) and 16:9 (widescreen 1.78), additionally you will find other aspect ratios used in film.
NOTE: In this example we will use a Clip that has a 16:9 aspect ratio, select the "1.78 - TV 16:9" option.
6) Enter an approximate duration for the Clip. This value will be shown to the WebTV users.
7) Choose wheter the video is a 3D, stereoscopic, video.
NOTES:
3D video support has only be tested on with conventional progressive/on demand download (HTTP), NO RTMP.
3D video feature not supported on iPhone/iPod Touch devices.
8) Select the Channels where you want to include the Clip.3D video support has only be tested on with conventional progressive/on demand download (HTTP), NO RTMP.
3D video feature not supported on iPhone/iPod Touch devices.
NOTE: From version 1.1.7, and per user's request, the Clip will be inserted as the first Clip for the selected Channel(s).
9) Click on the "Create Clip and upload video files" button.
NOTE: All the Clip properties can be edited anytime.
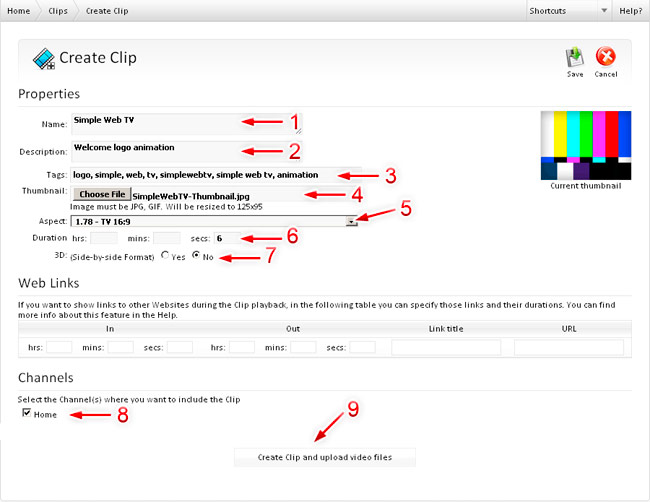
The Clip will be created with the supplied information. The following step is to upload the files.
WARNING: If the thumbnail is not saved or if you see an error message at the right of each Quality, check the end of this tutorial*.
Remember that Simple Web TV has three predefined qualities: "Normal", "HQ" and "mobileip", for this reason you will find three slots that will allow you to upload the video file for each of them.
Warning: Do not use special character in file names.
Use only alphanumeric characters: letters (a-z) and numbers (0-9). Some characters like "-" and "_" can be used.
10)"Normal" Quality file: Click on "Browse" and select one of the files we supplied with the installation package: "SimpleWebTV-normal.flv", the name of the file will appear in the text field.Use only alphanumeric characters: letters (a-z) and numbers (0-9). Some characters like "-" and "_" can be used.
11)"HQ" Quality file: Click on "Browse" and select one of the files we supplied with the installation package: "SimpleWebTV-HQ.f4v", the name of the file will appear in the text field.
12)"mobileip" Quality file: Click on "Browse" and select one of the files we supplied with the installation package: "SimpleWebTV-iphone.mp4", the name of the file will appear in the text field.
Once the files were selected you can click on "Upload" (one by one or all at the same time) , the file(s) will start to upload to the server.
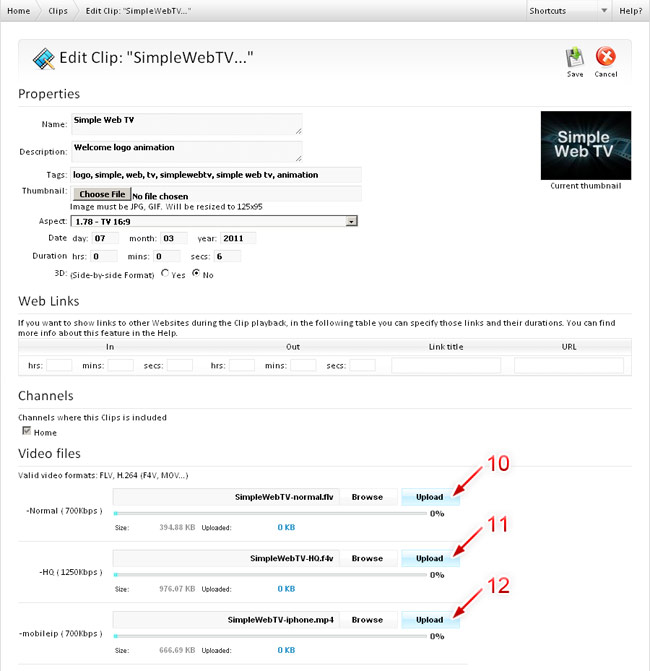
You will be notified when completed:
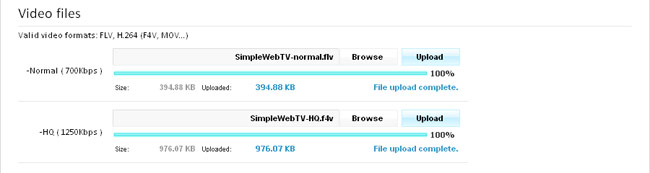
**WARNING: If you receive a "File upload complete." notification but the files are not stored, check the end of this tutorial**.
To finish, click on the "Save" button.
The new Clip will appear in the Clip list.
NOTE: Every time a Clip is created, it will have an "Inactive" status, the Clip won´t be publicly available until you decide to activate it.
Activate the Clip by clicking the grey light bulb (once activated it will turn yellow).
Feature the Clip by clicking the grey flag (once activated it will turn yellow). Featured Clips will appear in the "Featured Videos" panel.
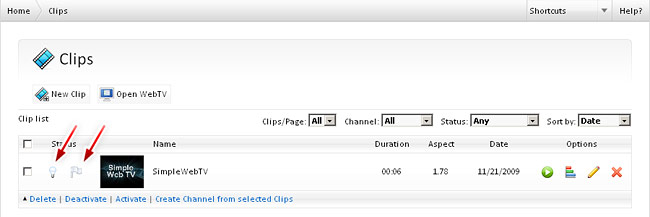
NOTE: If you do not wish to "Feature" a Clip, click on the flag icon until it changes to grey.
That´s all! you just have created a Clip.
What about adding interactivity to the Clip? Read the Interactive Videos tutorial.
TROUBLESHOOTING
- *If instead the file upload options you see an error message at the right of each Quality, it is probably because the WebTV is not properly installed or configured. Possible causes:
1 - Verify the FTP server address, username and password (Configuration section of the WebTV).
2 - FTP functions disabled for PHP.
3 - If you are working with a newly created domain, it is possible that the DNS propagation is not fully complete and the FTP connection can´t be established. Wait at least 24hrs to allow complete DNS propagation.
- If the thumbnail is not saved after saving the Clip, verify the write permissions for the "plantillas/admin/thumbs" folder in your server.
- **If you receive a "File uploaded successfully!" notification but the files are not stored, check the upload and post limits for your server (upload_max_filesize and post_max_size).
For more information, check the Installation and Configuration tutorials.
